Tools You’ll Need
To create a fillable PDF you will need the following tools:
- Adobe Acrobat Pro DC (paid, professional tool)
- PDFescape or JotForm PDF Editor (free or freemium online tools)
Method 1: Using Adobe Acrobat Pro DC
Step 1: Open Your PDF in Adobe Acrobat
Open Adobe Acrobat and click on “Prepare Form” found on the right pane.
Screenshot Placeholder: Adobe Acrobat welcome screen featuring “Prepare Form” option
Step 2: Select a File
You can now click on “Select a file” to upload the fillable PDF that you want to work on.
Screenshot Placeholder: File selection dialog with PDF selected
Step 3: Acrobat Automatically Detects Form Fields
Acrobat will process the document and, if possible, automatically detect fields. You can change them manually if required.
Screenshot Placeholder: Acrobat auto-detecting fields
Step 4: Add More Fields Manually
From the toolbar, you can make additional selections such as:
- Text fields
- Checkboxes
- Radio buttons
- Dropdowns
Screenshot Placeholder: Toolbar with form field options highlighted
Step 5: Save the Fillable PDF
With all necessary fields added, click “Fill > Save As” to save your new fillable PDF.
Screenshot Placeholder: Save dialog box
Method 2: Using a Free Online Tool (PDFescape)
Here’s how to do it for free, in the absence of Adobe Acrobat.
Step 1: Go to PDFescape.com
Select “Free Online” to start editing directly in your web browser.
Screenshot Placeholder: PDFescape homepage
Step 2: Upload Your PDF
To your right, click “Upload PDF to PDFescape” then select your file.
Screenshot Placeholder: File upload screen
Step 3: Add Form Fields
From the Form Field tab, you can add to the document by inserting text boxes, checkboxes, and more.
Placeholder Screenshot: Form fields menu selected text box.
Step 4: Save & Download
To finish, click “Save & Download PDF”.
Placeholder Screenshot: Download options in PDFescape.
Tips for Better Fillable PDFs
- Clearly define instructions and labels.
- Use the PDF yourself before sending it to others.
- Utilize the tab order to control the flow of data entry.
Final Remarks
Incorporating fillable fields into a PDF document can streamline processes and enhance convenience for users interacting with your forms. The process is straightforward with Adobe Acrobat or other free tools once you know how to begin.
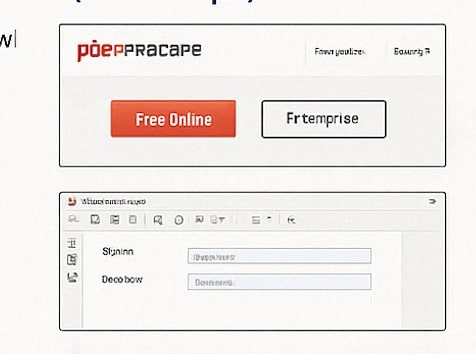

Leave a Reply